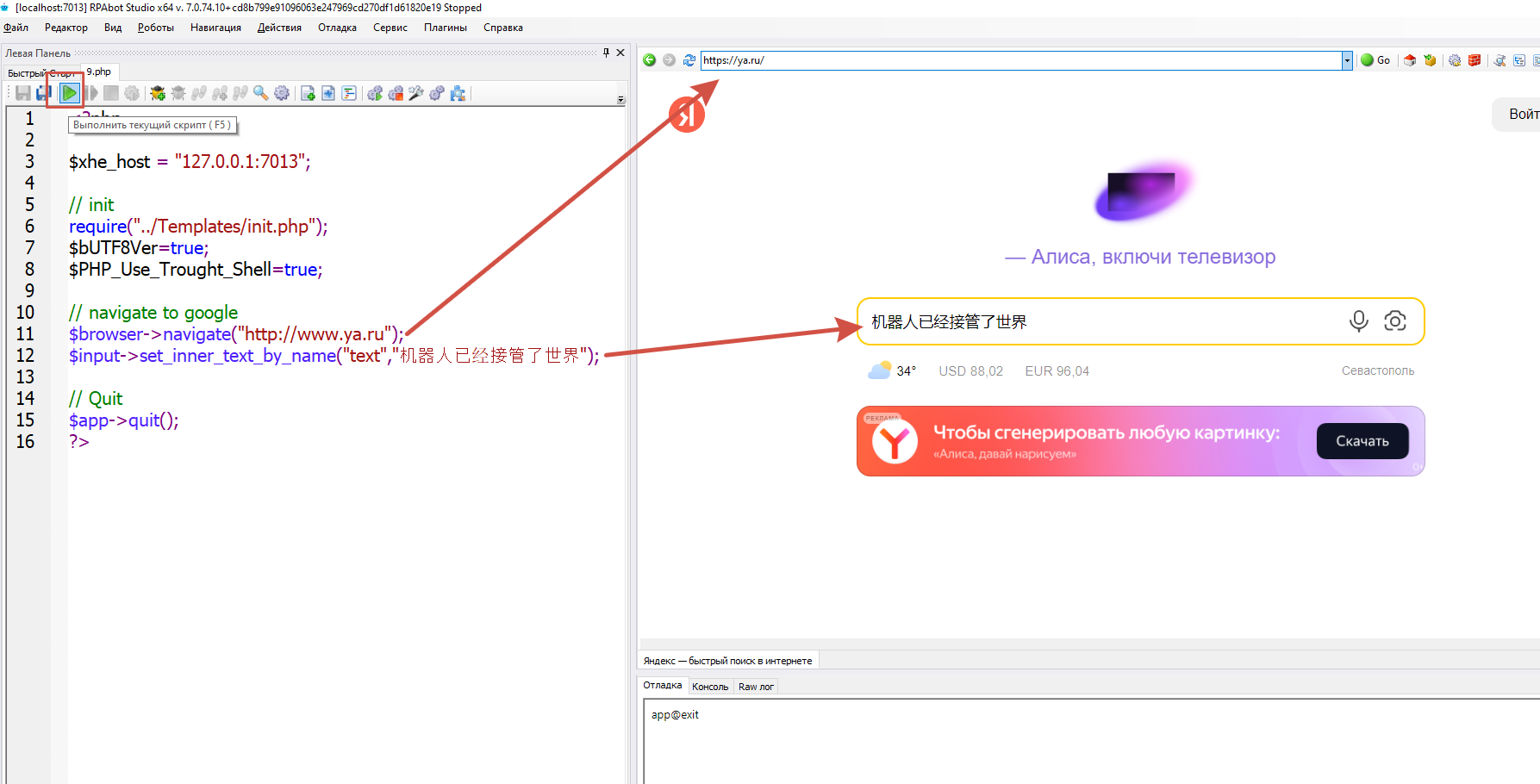Среда разработки
Среда разработки или RPAbot Studio представляет из себя программу, которая помимо запуска и работы роботов имеет весь необходимый функционал и инструментарий для создания и отладки роботов. Для запуска Среды разработки необходимо перейти в папку с установленной программой, в данном случае это "c:\BizApps\RPAbot Studio\" и запустить двойным кликом левой кнопкой мыши один из файлов которые находятся в ней: или BizApps RPAbot Studio.exe - запустит "скиновую" версию программы. Или BizApps RPAbot Studio (no skins).exe - который запустит соответственно версию программы "no skins".
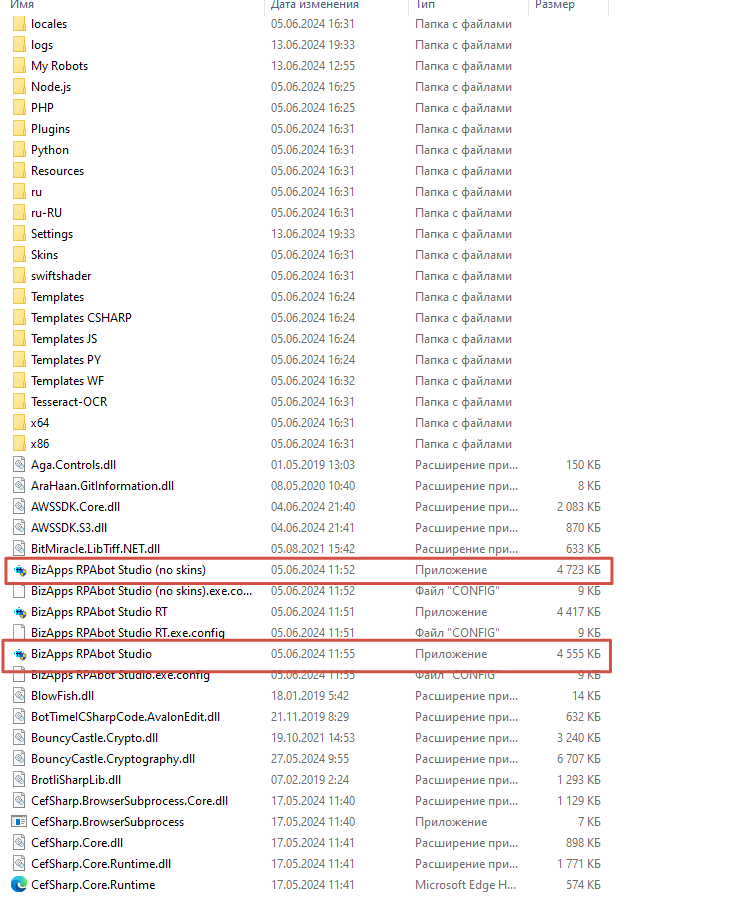
Какая между ними разница? По сути это одна и та же Среда разработки только в скиновой версии дополненная некоторыми "украшательствами", например такими как "темы". Версия "no skins" лишена такой красоты, но зато за счет экономии ресурсов ПК, выделяемой под эти украшательства достигается повышенная производительность работы роботов. То есть если Вам необходимо запускать большое количество ресурсоемких роботов - рекомендуем это делать в "безскиновой" версии. Если такой необходимости нет - воспользуйтесь обычной Студией.
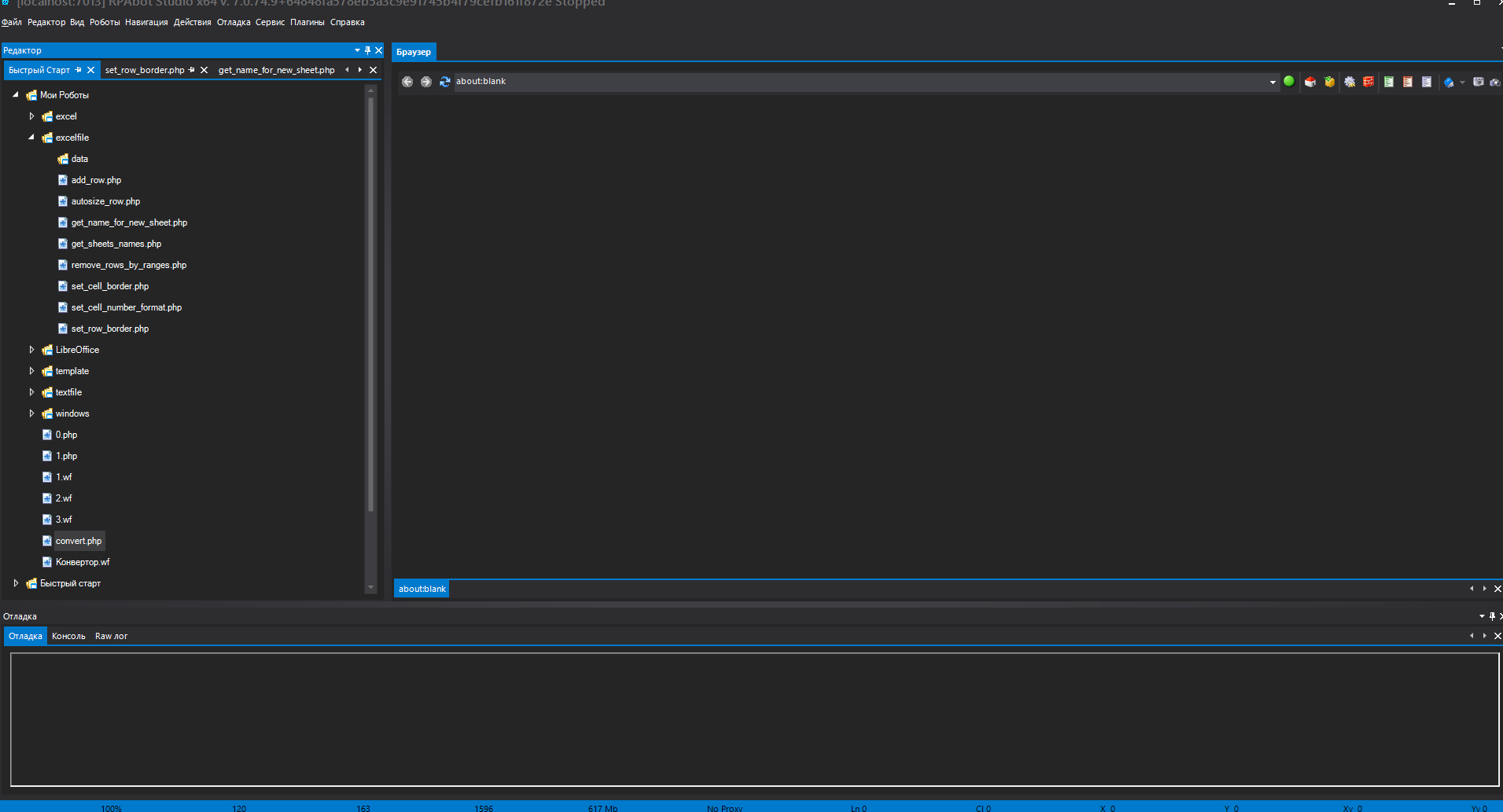
Итак, после запуска RPAbot Studio выглядит следующим образом :
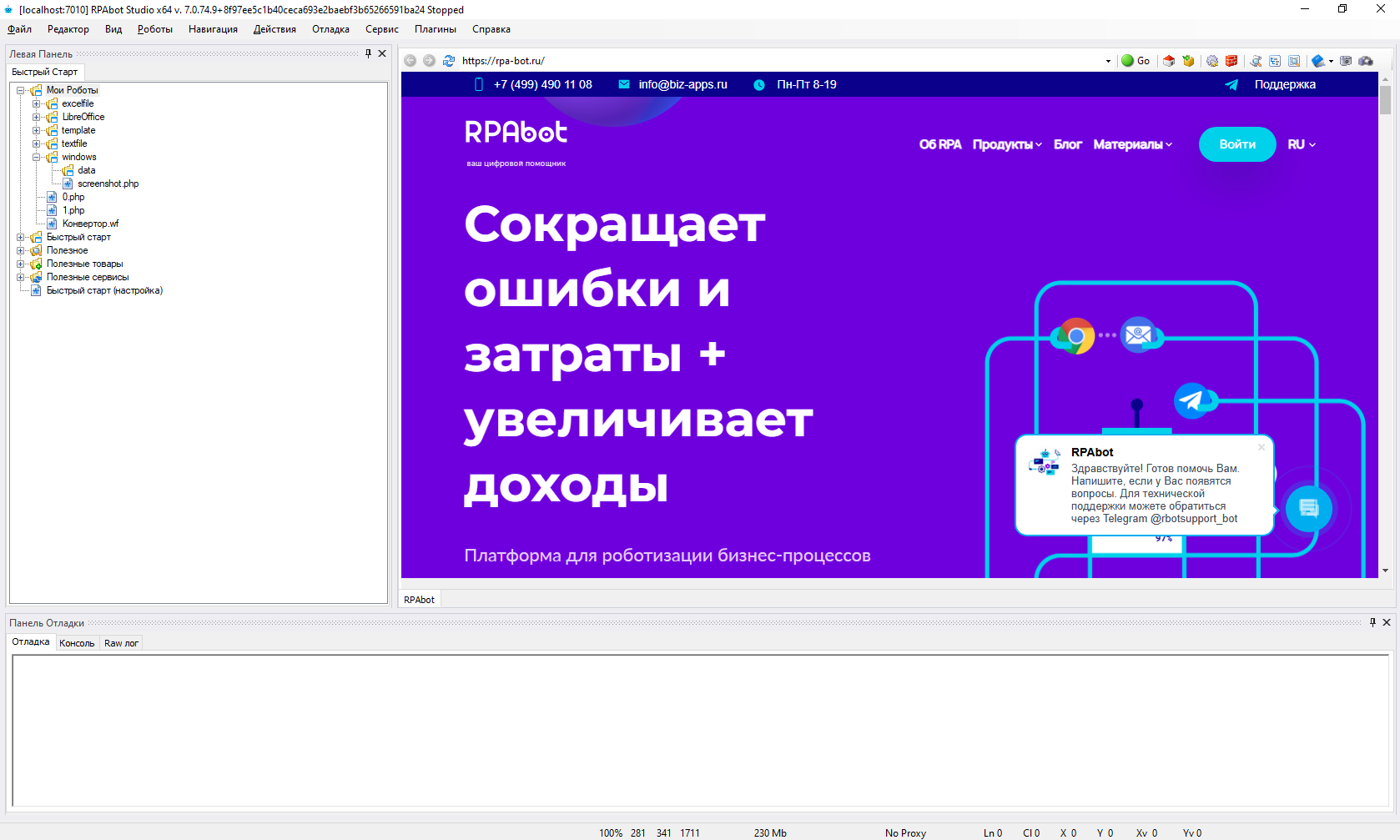
Программа разбита на три основных визуальные области - левая часть, центральная часть и нижняя часть.
В левой части программы по умолчанию находится Левая панель, которая используется для отображения дерева роботов, для открытия визуального редактора и редакторов для создания роботов на языках программирования php, C#, Python и Node.js.
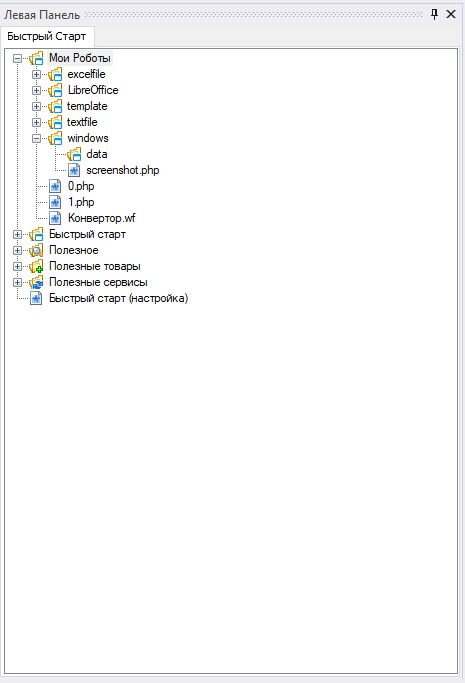
В правой части программы находится встроенный браузер, который служит для выполнения действий, связанных с работой в браузере. Таких как навигация, работа со страницами и их содержимым, работа с формами, а также с отдельными HTML элементами страницы.
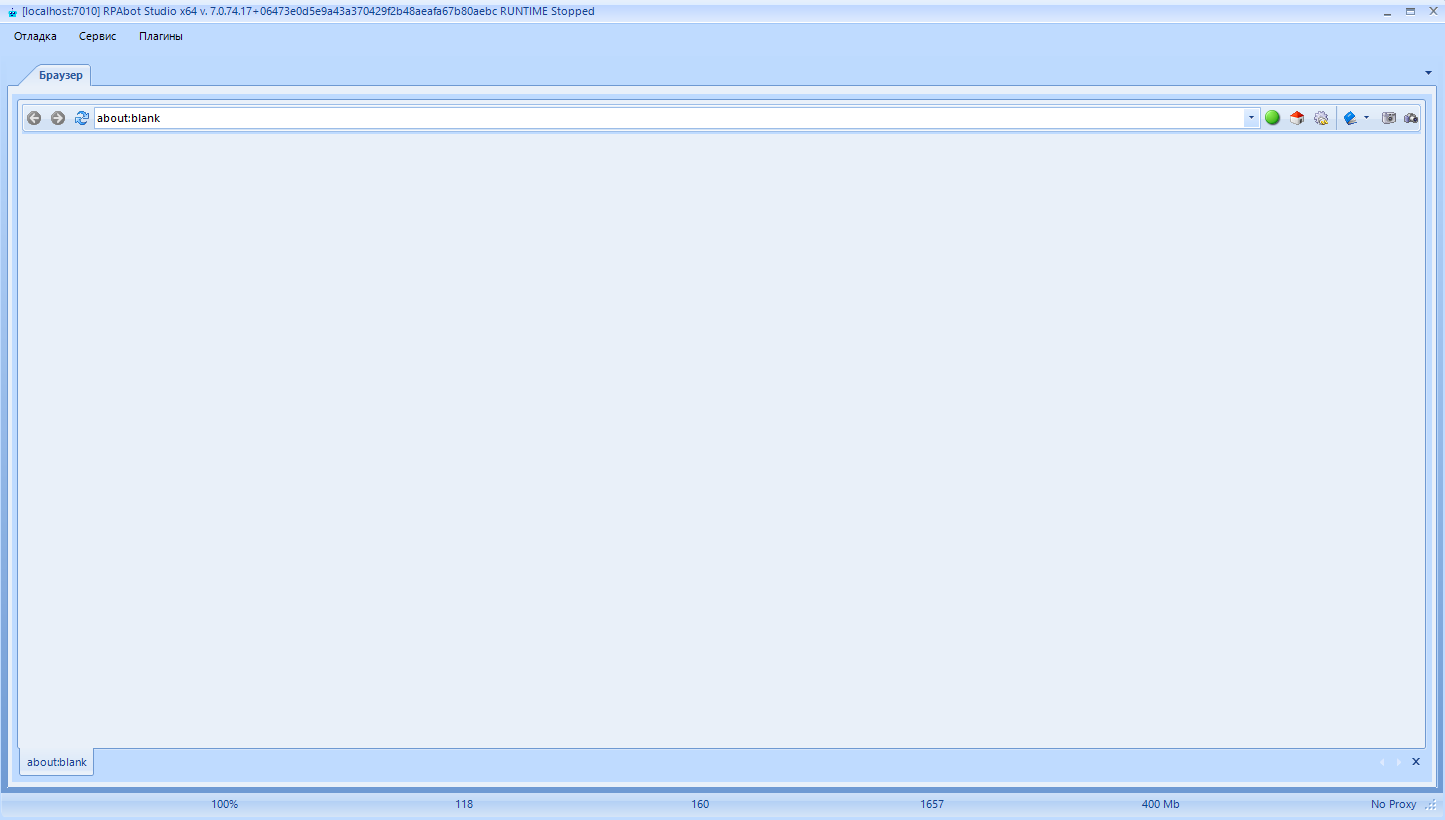
В нижней части находится Панель Отладки на которой располагаются информационные панели, предназначенные для отображения различной отладочной информации, которая появляется в процессе работы роботов (Отладка, Консоль, Raw лог).

Все панели можно двигать относительно друг друга по экрану, что позволяет гибко настроить интерфейс программы под каждого пользователя.
Также как и в любой другой программе RPAbot имеет главное меню, с помощью которого можно выполнять различные действия с программой, такие как создание роботов, открытие или закрытие различных панелей, навигация в браузере, запись действий, отладка роботов, подключение плагинов, получение справочной информации, вызов диалога настройки программы и т.д.

Верхняя панель Главного Меню имеет стандартный для большинства Windows приложений вид.
Панель Быстрый старт
Панель Быстрый старт расположена на Левой Панели. На ней в виде древовидной структуры отображены:
Узел "Мои Роботы". В данном узле дерева находятся файлы и папки с роботами которые расположены в каталоге "My Robots" установленной программы RPAbot:
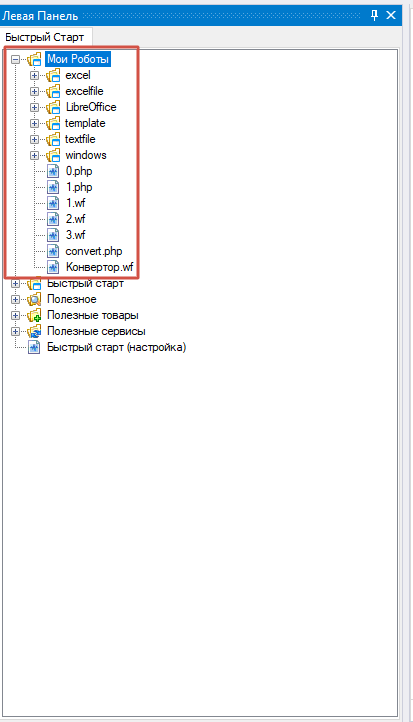
Узел "Быстрый старт". С помощью клика на одном из элементов данного пункта производится:
- создание нового робота на одном из языков которые поддерживает платформа (php, python, JS, C#);
- создание нового робота в среде визуального программирования (Workflow);
- запись действия в браузере в php робот с помощью Помощника Кода;
- открытие ранее созданного робота.
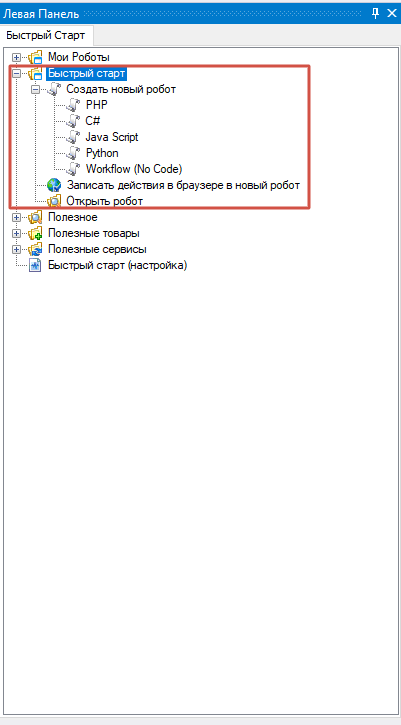
Узел "Полезное". С помощью элементов данного узла можно быстро перейти во встроенном в платформу браузере на сайт https://biz-apps.ru или в личный кабинет пользователя на сайте https://rpa-bot.ru.
Узел "Полезные товары". С помощью клика по элементам данного узла можно быстро перейти с помощью встроенного в платформу браузера на один из нескольких сайтов которые реализовывают необходимые при разработке продукты или услуги. Например: услуги по распознавания капч или регистрации доменных имен.

Узел "Полезные сервисы". С помощью клика по элементам данного узла можно быстро перейти с помощью встроенного в платформу браузера на один из нескольких полезных сервисов которые используются при разработке. Например: сервисы проверки Вашей анонимности или анализа браузера и системы.

При клике на последнем узле "Быстрый старт (настройка)" в новой вкладке Левой Панели откроется настроечный файл quick start_ru.xml с помощью которого можно произвести настройку Дерева вкладки Быстрый Старт - добавить или удалить узлы/элементы в данное дерево, отредактировать существующие и т.д. В общем гибко настроить её под свои конкретные цели.

Панель Редактор
По умолчанию находится в левой части окна на Главной странице программы. Панель Редактор используется для отображения дерева роботов, для открытия визуального редактора и редактора кода для создания роботов на языках программирования PHP, C#, Python и Node.js.
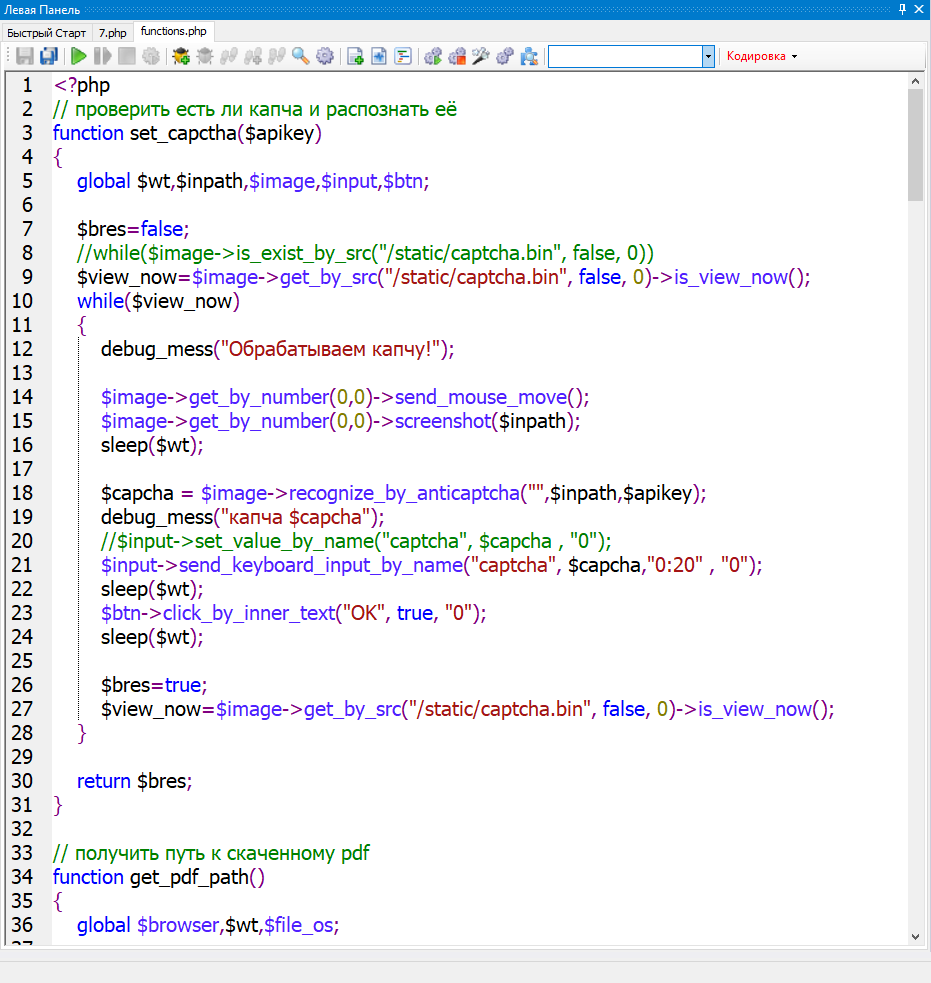
Если разработка роботов ведется на одном из языков программирования, то через пункт Главного меню Сервис - Настройки - Вкладка "Редактор" существует возможность гибко настроить Редактор кода: выбрать необходимую кодировку, режим переноса строк, шрифт, начертание и размер кода, показать нумерацию строк, конец строки и некоторые другие настройки.
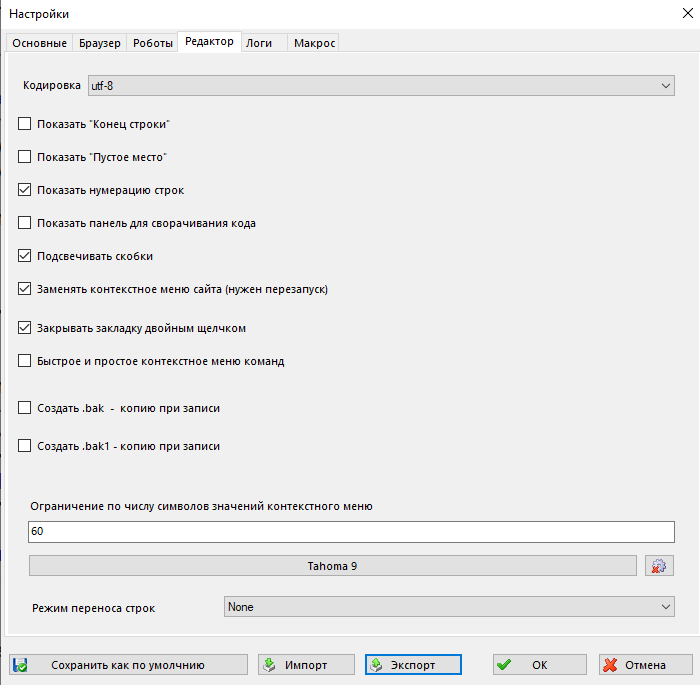
В верхней части Редактора находится Панель инструментов с помощью которой можно сохранить робот, запустить, поставить на паузу, остановить робот. Произвести отладку текущего робота, запись скрипта, вызов различных диалогов и панелей. Выбрать кодировку Редактора кода или быстро найти нужную функцию на странице через выпадающий список функций.

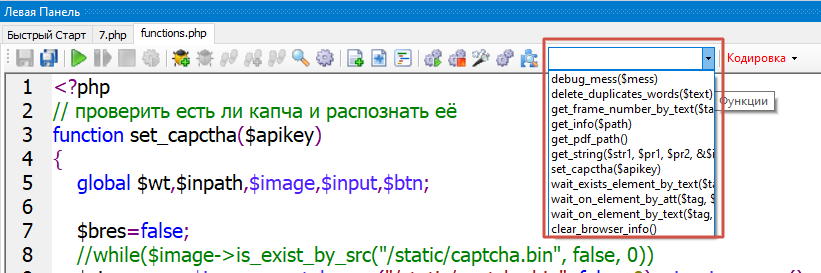
Создание нового робота
Создать нового робота можно двумя способами.
Способ №1 - через Верхнее меню: Файл - Новый - PHP Робот.
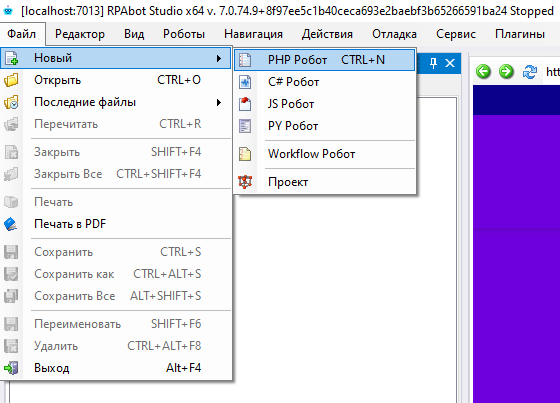
Способ №2 - через Левую Панель: Вкладка Быстрый Старт - узел Быстрый старт - Создать новый робот - PHP.

Новый робот открывается в новой вкладке на Левой Панели.

В новом роботе уже автоматически прописано:
IP и порт на котором будет запускаться робот:
$xhe_host = "127.0.0.1:7010";
Подключен файл с инициализацией объектов RPAbot:
require("../Templates/init.php");
Определены переменные для корректной работы php с роботами, работающими с кодировкой UTF-8:
bUTF8Ver=true;
И для запуска роботов через платформу:
$PHP_Use_Trought_Shell=true;
Добавлены две команды для демонстрации работы робота:
$browser->navigate("http://www.ya.ru");
$input->set_inner_text_by_name("text","机器人已经接管了世界");
При нажатии на кнопке "Выполнить текущий скрипт (F5)" демонстрационный робот перейдет на сайт ya.ru и введет в поле ввода ключевого запроса китайские иероглифы.